Во время обучения вам будет помогать эксперт-куратор. Вы разработаете 3 проекта для портфолио, а Центр карьеры поможет найти работу Python-разработчиком. Если нажать command + d больше одного раза, к выделению добавится еще одно вхождение того же слова далее по тексту. Для этого необходимо выделить код и нажать всем известный visual studio code горячие клавиши mac Tab. Нажмите Tab столько раз, сколько вам необходимо отступить. Если было выделено несколько строк, все будут закомментированные.
Горячие Клавиши – Visual Studio Code
Иногда отладчики внезапно сообщают, что на строке 953 случилась непоправимая инфернальная ошибка вселенной. Чтобы не выискивать вручную, не листать и не тратить на это время, нажмите Ctrl + G, введите номер строки и спокойно спасайте вселенную. По их подсчетам, нажатие комбинации клавиш в среднем на 2 секунды быстрее, чем совершение той же команды, но из контекстного меню с помощью мыши. Если до сих пор не пользуетесь этим инструментом, в течение одного года вы совершенно бессмысленно теряете до 64 часов времени.
Горячие клавиши Visual Studio Code: полный список для быстрой работы
- Станьте инженером copy-paste на стероидах, которым вы всегда должны были быть.
- В VS Code сразу же после установки доступно большое количество горячих клавиш.
- На этой странице можно не только найти нужную команду, но и поменять комбинацию горячей клавиши на более удобную.
- Позволяет смотреть и редактировать стили прямо в html файле.
- Всё пошло не так, а вместо числа 42 вывелось сообщение «Данные удалены».
Если дзен-мод кажется вам интересным решением, но не хочется отказываться от важных для работы вкладок, используйте этот хоткей. Alt + G + H — показать историю работы с системой управления версиями Git. Ctrl + K + P — скопировать путь, по которому располагается текущий файл.
комментариев к “20 сочетаний клавиш для ускорения работы в VS Code”
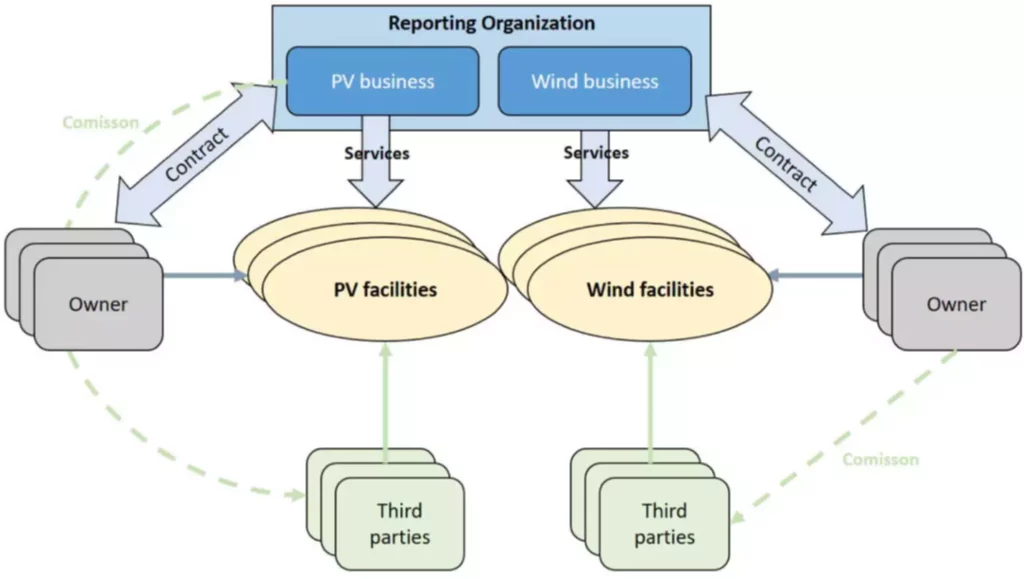
Ctrl + Alt + стрелка вправо — разделение рабочего пространства с последующим перемещением активной вкладки в правую часть окна. Чтобы вернуть вкладку назад, нужно нажать аналогичную комбинацию, но со стрелкой влево. Работу с терминалом VS Code тоже можно и даже нужно оптимизировать, используя для этого горячие клавиши, предусмотренные разработчиками Visual Studio Code. Их не так много, поэтому на запоминание не потребуется много времени.
Подборка микроанимаций для фронтенда с CodePen в 2023
Теперь достаточно одного нажатия и вы у нужной скобки. Если вы хотите переназначить клавиши, зайдите в соответствующий раздел в настройках и выставьте все так, как вам удобно. Это очень удобно, когда вы знаете, что вам нужно, но не помните, где это находится. Просто начните вводить то, что вы ищете, и Figma покажет вам нужный пункт меню. Если пользуетесь Spotlight или PowerToys, вам будет очень удобно.
Инструменты для работы со шрифтами
Для быстрой навигации к определению переменной или функции можно использовать комбинацию клавиш Ctrl + клик мышью. Нажатие на Ctrl и одновременное нажатие левой клавиши мыши на любом месте кода позволит быстро перейти к определению переменной или функции. Конечно, во время разработки или отладки кода можно обойтись и без горячих клавиш. Все опции так или иначе доступны из надстроек или контекстного меню, вызвать которое можно кликом ПКМ (правая кнопка мыши). Однако для ускорения рабочего процесса рекомендуется все-таки изучить популярные сочетания клавиш, а то и настроить свои собственные.
Значимость горячих клавиш для разработки ПО
Так вы откроете диалоговое окно с ранее открытыми файлами. Вы можете найти раскладку почти для любого нужного редактора. Установите наиболее удобную и привычную для вас – и больше не нужно будет запоминать лишние клавиши. Сниппеты в VS Code – это шаблоны кода, которые можно разворачивать в документе с помощью краткой команды. Принцип работы схож с выше упомянутым Emmet-ом, только здесь вы создаете заготовки самостоятельно. Функционал может быть не сильно востребованным у новичков, но в процессе повышения уровня сниппеты могут помочь ускорить разработку и сократить количество ошибок.
Горячие клавиши Figma для быстрой работы
Модуль форматирования должен быть установлен отдельно, например, «Prettier – Code formatter», описанный выше. Чтобы добавить комментарий, нужно перейти в начало строки и дописать туда два слеша. Быстрее нажать в любом месте строки Ctrl + /, и строка закомментируется, если она ещё не. Вы хотите создать комментарий или временно отключить участок кода (например, чтобы проверить работу оставшейся части). Порой становится неясно, какая скобка к какому блоку относится, что где начинается и заканчивается, и что вообще творится на экране.

CTRL+k, Отпустить k, удерживать CTRL и нажать \, чтобы создать новую строку. Мы можем открыть графический интерфейс, нажав CTRL+k, а затем, удерживая CTRL, нажать CTRL+s. Visual Studio Code дает возможность использовать почти любую фичу с помощью команды на панели или через горячие клавиши. Editor.action.jumpToBracket — переход к парной скобке, у меня установлено на Ctrl + Q. Сначала переход к ближайшей скобке, а следующее нажатие перемещает вас к парной скобке и так далее. Часто нам нужно оказаться либо в начале скобок, либо в конце.
В конце каждой выделенной строкибудет добавлен курсор. Ctrl + K Ctrl + X — обрезание пробелов в конце строки. Незаменимый хоткей, который используется на этапе рефакторинга кода. Большой плюс и в том, что комбинация может срабатывать одновременно на нескольких выделенных строках. Ctrl + ]/[ – в первом случае комбинация увеличивает табуляцию для строки, на которой установлен курсор, а во втором, напротив, уменьшает ее.
Полные списки сочетаний тут и тут, а сокращений — здесь. Здесь даже можно создавать свои сочетания, но большинству пользователей хватает исходных комбинаций (особенно новичкам, у кого и так глаза разбегаются от уймы настроек). Не так давно я перешел с горяче любимого мне текстового редактора – Sublime Text 3 на новый софт. Все команды в палитре команд приводятсяс назначенными им сочетаниями клавиш(если такие назначения есть). Поэтому,забыв нужное сочетание, можно подсмотретьего в палитре.
Ctrl + K Ctrl + F — форматирование выделенной области кода. Эти два сочетания нужно прожимать в случае, если хотите привести к читабельному виду не весь документ, а некоторую его часть. Shift + Alt + F — автоматическое форматирование документа. При нажатии комбинации VS Code в первую очередь предложит установить одно из доступных расширений для форматирования кода (если такого еще нет). При повторном нажатии программа приведет код к читабельному виду. Ctrl + Home — быстро перемещает курсор в начало редактора.
IT курсы онлайн от лучших специалистов в своей отросли https://deveducation.com/ here.